پي ايس ڊي بحالي: ايڊوب فوٽوشاپ ۾ غير محفوظ ٿيل فائلن کي بحال ڪريو

”هيلو، مون حادثاتي طور فوٽوشاپ فائل کي بند ڪري ڇڏيو ان کي فوٽوشاپ سي سي 2020 تي محفوظ ڪرڻ کانسواءِ. غير محفوظ ٿيل فوٽوشاپ فائلن کي ڪيئن بحال ڪجي؟ فائلون منهنجي ڪم جا هفتا آهن. مهرباني ڪري مدد ڪريو!"
هڪ فوٽوشاپ استعمال ڪندڙ جي طور تي، توهان ڪڏهن هن صورتحال کان اڳ ملاقات ڪئي آهي؟ ڪيترن ئي استعمال ڪندڙن وانگر، توهان شايد PSD فائلن کي محفوظ ڪرڻ کان سواءِ حادثاتي طور فوٽوشاپ کي بند ڪري سگهو ٿا جن تي توهان ڪم ڪري رهيا آهيو يا فوٽوشاپ CC/CS اوچتو ڪريش ٿي وڃي ته توهان غير محفوظ ٿيل فائلن کي ڳولي نه ٿا سگهو.
انهي حالت ۾، ڪيئن ختم ٿيل پي ايس ڊي فائل واپس حاصل ڪجي؟ سڀ کان پهريان، توهان کي چيڪ ڪرڻ گهرجي خودڪار Adobe Photoshop CS4/CS5/CS6، CC 2015/2017/2018/2020/2022 لاءِ. جيڪڏھن توھان غير محفوظ ٿيل فائلن کي AutoSave ذريعي بحال نه ڪري سگھيا يا PSD فائلون ڊليٽ ڪيون ويون آھن، ھتي پڻ آھي فوٽوشاپ فائل وصولي سافٽ ويئر جيڪو توهان کي حادثي کان پوءِ غير محفوظ ٿيل فوٽوشاپ فائلن کي ٻيهر حاصل ڪرڻ ۽ حذف ٿيل PSD فائلن کي ٻيهر حاصل ڪرڻ ۾ مدد ڪري ٿو.
پي ايس ڊي ۽ فوٽوشاپ آٽو سيو جو تعارف
PSD، فوٽوشاپ ڊاڪيومينٽ لاءِ بيٺل، ڊفالٽ فارميٽ آهي Adobe Photoshop ۾ استعمال ٿيل فائل ڊيٽا کي محفوظ ڪرڻ لاءِ، صارفين کي تصوير جي انفرادي پرتن کي ايڊٽ ڪرڻ جي اجازت ڏئي ٿي.

On Adobe Photoshop CS6 ۽ مٿي (Photoshop CC 2014/2015/2017/2018/2020/2022)، AutoSave خصوصيت موجود آهي، جيڪا فوٽوشاپ کي PSD فائلن جي بيڪ اپ ڪاپي محفوظ ڪرڻ جي اجازت ڏئي ٿي جنهن تي اسان باقاعده وقفن تي ڪم ڪري رهيا آهيون. تنهن ڪري توهان آساني سان غير محفوظ ٿيل فائلن کي ٻيهر حاصل ڪري سگهو ٿا حادثي کان پوءِ AutoSave ذريعي. بهرحال، فيچر موجود ناهي Adobe Photoshop CS5/CS4/CS3 يا اڳ ۾.
پي سي تي ڊليٽ ٿيل پي ايس ڊي فائلن کي ڪيئن بحال ڪجي؟
ڊيٽا وصولي سان غير محفوظ ٿيل / ختم ٿيل فوٽوشاپ فائلن کي بحال ڪريو
جڏهن ڪو به بيڪ اپ دستياب ناهي، ڊيٽا وصولي سافٽ ويئر ٿي سگهي ٿو حذف ٿيل پي ايس ڊي فائلن کي بحال ڪرڻ جو آسان طريقو. Data Recovery، ونڊوز 11/10/8/7/Vista/XP لاءِ ڊيسڪ ٽاپ ڊيٽا وصولي جو حل، آسانيءَ سان پي سي تي ڊليٽ ٿيل PSD فائلن کي بحال ڪرڻ جي سپورٽ ڪري ٿو. اضافي طور تي، هي سافٽ ويئر پڻ خارجي هارڊ ڊرائيوز جهڙوڪ USB فليش ڊرائيو، ميموري ڪارڊ، ايس ڊي ڪارڊ، وغيره مان گم ٿيل پي ايس ڊي فائلن کي ٻيهر حاصل ڪرڻ ۽ ٻيهر حاصل ڪرڻ جي قابل آهي.
خوشقسمتيء سان، ختم ٿيل پي ايس ڊي فائلن کي بحال ڪرڻ جي قابل آهن ڇو ته اهي حذف ٿيڻ کان پوء فائل سسٽم طرفان لڪيل آهن. جيستائين اهي نئين ڊيٽا سان ڍڪيل نه آهن، انهن کي ٻيهر حاصل ڪرڻ ممڪن آهي. پر توهان کي ڪوشش ڪرڻ گهرجي ته ڪمپيوٽر کي جيترو ٿي سگهي استعمال ڪريو ان صورت ۾ جڏهن ڊليٽ ٿيل فوٽوشاپ فائلن کي نئين ڊيٽا ذريعي اوور رائٽ ڪيو وڃي.
نوٽ:
- ڊائون لوڊ ڪريو ڊيٽا وصولي ڊرائيو تي ڊرائيو کان مختلف آهي جيڪا محفوظ ڪيل PSD فائل آهيايس. مثال طور، جيڪڏهن هڪ پي ايس ڊي فائل ڊي ڊرائيو مان ڊهي وڃي ٿي، ته ڊيٽا ريڪوري سافٽ ويئر کي مختلف ڊرائيو تي ڊائون لوڊ ڪريو جيئن ته اي ڊرائيو ناپسنديده ڊيٽا جي نقصان کان بچڻ لاءِ.
- جيڪڏھن گم ٿيل PSD فائلون خارجي هارڊ ڊرائيو مان آھن، مھرباني ڪري خارجي ڊرائيو کي ڪمپيوٽر ۾ لڳايو يو ايس بي پورٽ ذريعي ته جيئن سافٽ ويئر ان کي ڳولي سگهي.
قدم 1. لانچ ڊيٽا واپس آڻڻ. "تصوير" چونڊيو گهربل فائل جي قسم جي طور تي ۽ جڳھ چونڊيو جتي توھان پي ايس ڊي فائل کي ختم ڪيو. ۽ پوءِ، "اسڪين" تي ڪلڪ ڪريو ٽارگيٽ ڊرائيو کي جلدي اسڪين ڪرڻ شروع ڪرڻ لاءِ.

مرحلا 2. صارفين لاءِ مهيا ڪيل ٻه طريقا آهن، "جلدي اسڪين" ۽ ”ڊپ اسڪين“. جڏهن ڊرائيو اسڪين ڪيو ويو آهي، توهان تصويري فولڊر ۾ پي ايس ڊي فائلن جو جائزو وٺي سگهو ٿا. جيڪڏهن توهان PSD فائل نه ڳولي سگهو ٿا جنهن جي توهان کي ضرورت آهي، توهان ڪوشش ڪري سگهو ٿا "ڊيپ اسڪين" موڊ.

قدم 3. گہرے اسڪيننگ کان پوء، ڊاهي يا غير محفوظ ٿيل فوٽوشاپ فائل کي ڳوليو تصوير > پي ايس ڊي ۽ فائل لسٽ تي ان جي چيڪ بڪس کي چيڪ ڪريو. ان کان پوء، جي وصولي جي عمل کي ختم ڪرڻ لاء "واپس" بٽڻ تي ڪلڪ ڪريو.

اهو بلڪل آسان آهي حذف ٿيل پي ايس ڊي فائلن کي ٻيهر حاصل ڪرڻ لاءِ هڪ PC تي ڊيٽا بحالي سان، صحيح؟ جڏهن حادثاتي طور تي حذف ٿي وڃي ٿي، ڇو نه مفت آزمائشي ورزن ڊائون لوڊ ڪريو ۽ ڪوشش ڪريو؟
Adobe Photoshop AutoSave استعمال ڪريو
AutoSave ڊفالٽ طور فوٽوشاپ تي فعال آهي. جڏهن فوٽوشاپ اوچتو حادثو ٿيو، پريشان نه ڪريو. صرف فوٽوشاپ کي ٻيهر شروع ڪريو ۽ توهان جي غير محفوظ ٿيل ڪم جو خودڪار نسخو خودڪار طور تي ظاهر ٿيڻ گهرجي. جيڪڏهن توهان غير محفوظ ٿيل PSD فائلون نه ڏسي سگهو ٿا، پهريان توهان کي پڪ ڪرڻ گهرجي ته توهان جي فوٽوشاپ CS6 يا CC تي AutoSave فعال ٿيل آهي.
- فائل ڏانهن وڃو> ترجيحات> فائل سنڀالڻ> فائل محفوظ ڪرڻ جا اختيار ۽ پڪ ڪريو ته "خودڪار طور تي محفوظ ڪريو وصولي معلومات هر" فعال آهي.

جيڪڏهن AutoSave آپشن فعال آهي پر توهان خودڪار محفوظ ٿيل PSD فائلون نه ڏسي سگهو ٿا، توهان ڳولي سگهو ٿا غير محفوظ ٿيل PSD فائلون AutoRecover تي.
- پي سي تي فوٽوشاپ آٽو محفوظ مقام: C:UsersYourUserNameAppDataRoamingAdobeAdobe Photoshop CC 2017AutoRecover (مخصوص رستو فوٽوشاپ جي مختلف ورزن تي ٿورو آهي)
- ميڪ تي فوٽوشاپ آٽو محفوظ مقام: ~/Library/Application Support/Adobe/Adobe Photoshop CC 2017/AutoRecover (خاص رستو ٿورو آهي فوٽوشاپ جي مختلف ورزن تي)
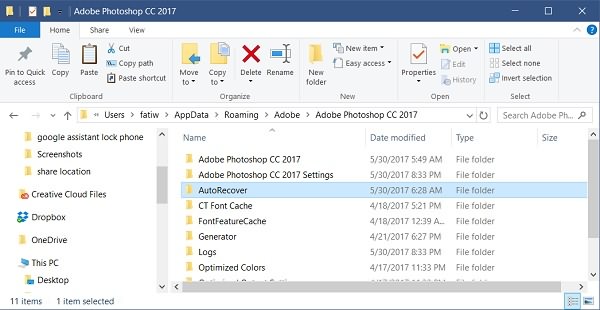
temp فائلن مان PSD فائلن کي ڪيئن بحال ڪجي
جيڪڏهن فوٽوشاپ محفوظ ڪرڻ کان سواءِ بند ٿي وئي يا غير يقيني سببن جي ڪري خراب ٿي وئي ته پوئين فوٽوشاپ فائلن کي ڪيئن ڳولهجي؟ اهو temp فائلن مان بحال ڪرڻ جي صلاح ڏني آهي.
- "منهنجو ڪمپيوٽر" کوليو ۽ پنهنجي هارڊ ڊرائيو ڏانهن وڃو.
- "دستاويز ۽ سيٽنگون" چونڊيو.
- فولڊر کي ڳولھيو جيڪو توھان جي يوزر نالي سان ليبل ٿيل آھيمقامي سيٽنگون > Temp".
- "فوٽوشاپ" نالي سان شروع ٿيندڙ فائلون ڳولھيو ۽ انھن کي فوٽوشاپ ايپ ۾ کوليو.
- هڪ دفعو توهان حاصل ڪيو جيڪو توهان چاهيو ٿا، ان کي محفوظ ڪريو .psd فارميٽ ۾.
يا توھان ڪوشش ڪري سگھوٿا رستو داخل ڪرڻ جي: ج: استعمال ڪندڙ (توهان جو صارف نالو) AppDataLocalTemp temp فائلن کي سڌو سنئون ڳولڻ لاء.

ان ڪري، توھان ھاڻي .psd فائلون استعمال ڪري سگھوٿا پنھنجي ڀرپور ڊيزائن کي جاري رکڻ لاءِ.
هي پوسٽ ڪيئن مفيد هو
اسٽار تي ڪلڪ ڪريو ان کي شرح ڪرڻ لاء!
اوسط ريٽنگ / 5. ووٽن جي ڳڻپ ڏيو:


