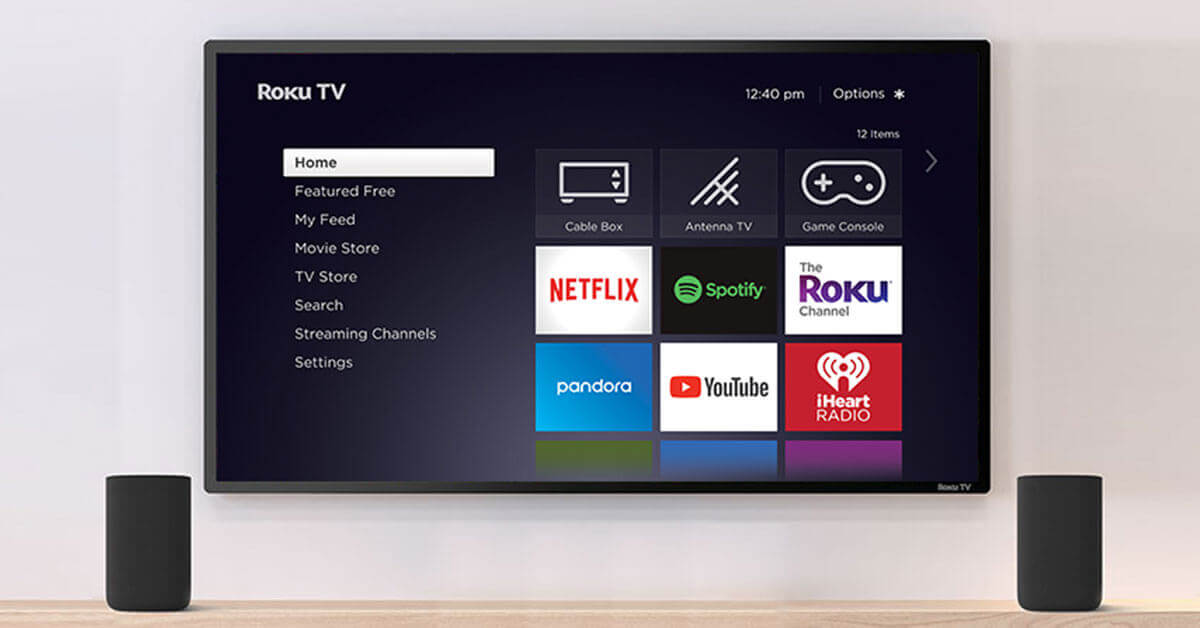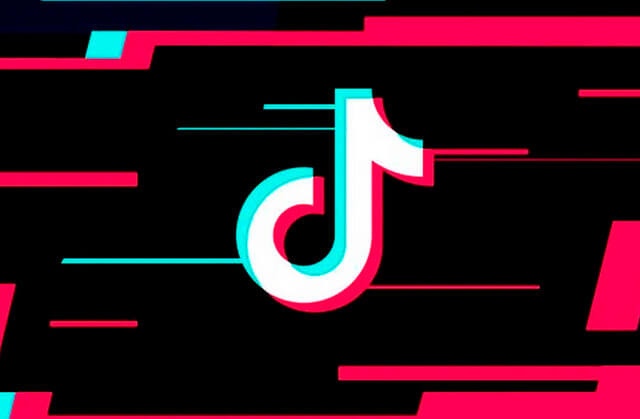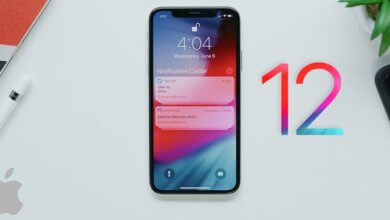iOS طريقا: استعمال ڪريو ايئر ڊراپ فائلن، فوٽوز، وڊيوز کي iOS ڊوائيس وچ ۾ حصيداري ڪرڻ لاء

iOS ڊوائيسز جي وچ ۾ فوٽو، وڊيوز، رابطا ۽ ٻيون فائلون شيئرنگ ڪيترن ئي طريقن سان ڪري سگھجن ٿيون. جڏهن ته، ٽيڪسٽ ۽ اي ميل اڪثر ماڻهن لاء سڀ کان وڌيڪ مقبول آپشن آهن ان حقيقت جي باوجود ته ايئر ڊراپ استعمال ڪندي فائلن کي حصيداري ڪرڻ تمام آسان آهي. AirDrop هڪ خاصيت آهي جيڪو iOS پليٽ فارم تي متعارف ڪرايو ويو تقريبا هڪ ڏهاڪي اڳ. اهو روايتي شيئرنگ طريقن جي ڀيٽ ۾ ڪيترن ئي فائدن جي باوجود نسبتا غير مقبول رهي ٿو. اهو تمام حيرت انگيز آهي جيئن اهو iPads، iPhones ۽ Macs تي استعمال ڪري سگهجي ٿو. ايندڙ وقت جڏهن توهان هڪ ويب پيج يا هڪ مزاحيه وڊيو شيئر ڪرڻ چاهيو ٿا، ته AirDrop محفوظ طريقي سان ائين ڪرڻ لاءِ تيز ترين ۽ محفوظ طريقو آهي. اهو استعمال ڪرڻ بلڪل آسان آهي ۽ اهو بنيادي طور تي آسان آهي جيترو هڪ فائل کي ٻئي ڊوائيس ۾ ڇڏڻ.
AirDrop ڇا آهي ۽ اهو ڪيئن ڪم ڪندو آهي؟
AirDrop هڪ حصيداري خاصيت آهي جيڪا iOS ڊوائيسز تي دستياب آهي. اهو بلوٽوٿ ٽيڪنالاجي ۽ وائي فائي ڪنيڪشن کي گڏ ڪري ٿو فائلن کي هڪ ڊوائيس کان ٻئي ڏانهن منتقل ڪرڻ لاءِ ڊوائيسز جي وچ ۾ هڪ محفوظ ڪنيڪشن هب ٺاهي جنهن ذريعي انڪريپٽ ٿيل فائلن کي شيئر ڪري سگهجي ٿو. بلوٽوٿ ٽيڪنالاجي ڊوائيسز کي ڳولڻ ۽ ڳولڻ جي اجازت ڏئي ٿي جڏهن ته ٻن ڊوائيسز جي وچ ۾ وائي فائي لنڪ فائلن جي منتقلي لاء ٽرمينل طور ڪم ڪري ٿو.
ان کان علاوه، هر ڊوائيس پاران ٺاهيل هڪ فرد فائر وال شيئر فائلن جي سيڪيورٽي کي بهتر بڻائي ٿو. اهو انهي ڳالهه کي يقيني بڻائي ٿو ته صرف فائلن کي سڃاڻڻ واري ايئر ڊراپ فعال ڊوائيسز مان موڪليو ويو هن موڊ ۾ حاصل ڪري سگهجي ٿو. فائلون پڻ انڪرپٽ ٿيل آهن جنهن جو مطلب آهي ته اهي ڪنهن ٻئي ڊوائيس طرفان وصول نه ٿي سگهن.
توهان 'رابطا صرف' ۽ 'هرڪو' موڊ جي وچ ۾ مٽائي سگهو ٿا ڀرپاسي جي ماحول ۽ حصيداري ڪيل فائلن جي حساسيت جي لحاظ سان.
اڪثر شيئرنگ خاصيتن جي برعڪس، AirDrop توهان جي فون جي عام سيٽنگون سيڪشن ۾ نه مليو آهي. اهو وضاحت ڪري سگهي ٿو ته اهو غير مقبول ڇو رهي ٿو. اهو ڪنٽرول پينل مينيو ۾ ڳولي سگھجي ٿو جيڪو توهان جي ڊوائيس تي سوائپ ڪندي شروع ڪري سگهجي ٿو.
AirDrop استعمال ڪندي پنهنجي آئي فون يا iPad تان فائلون شيئر ڪرڻ لاءِ، هيٺين قدمن تي عمل ڪريو.
• توهان جي فون آئي تي ڪنٽرول پينل مينيو ڏانھن وڃو. اهو آساني سان iPhone 8 ۽ پراڻن تي تري کان مٿي تائين سوائپ ڪندي، يا iPhone X ۽ جديد تي ساڄي پاسي کان هيٺ سوائپ ڪري سگهجي ٿو.

• پڪ ڪريو ته ٻئي وائي فائي ۽ بلوٽوٿ خاصيتون فعال آهن جيئن AirDrop انهن ٻنهي کي مڪمل طور تي هلائڻ جي ضرورت آهي
• ان کي شروع ڪرڻ لاء AirDrop ٽيب تي ڪلڪ ڪريو.
• توهان کي ايئر ڊراپ آئڪن کي ڊگھو دٻائڻو پوندو ان کي لانچ ڪرڻ لاءِ ڏسڻ جي حد چونڊڻ لاءِ.
ٻه آپشن موجود آهن 'رابطا صرف' جيڪي توهان کي اجازت ڏين ٿا فائلون صرف انهن ماڻهن سان شيئر ڪرڻ جي توهان جي رابطي جي فهرست تي ايئر ڊراپ ۽ 'هر ڪنهن' موڊ ذريعي جيڪو ڪنهن کي اجازت ڏئي ٿو آئي فون يا iPad سان توهان کان فائلون وصول ڪري.

'صرف رابطا' موڊ ۾، اهو ضروري آهي ته iCloud ۾ لاگ ان ٿيڻ لاء ايپل توهان جي رابطن کي سڃاڻڻ جي اجازت ڏئي ان جي ڊيٽابيس سان ڪراس چيڪ ڪندي. هي خالص حفاظتي احتياط آهي.
'هرڪو' موڊ ۾، توهان انهن ڊوائيسز کي چونڊڻ جي قابل هوندا جيڪي توهان حاصل ڪرڻ چاهيو ٿا AirDrops جتان توهان کي اطلاع ملندي جڏهن به اهڙي منتقلي شروع ڪئي ويندي.
• ايپ سيٽ اپ ڪرڻ کان پوء، ايندڙ شيء کي ڳولڻو آهي فائل جيڪو توهان AirDrop استعمال ڪندي شيئر ڪرڻ چاهيو ٿا. توھان کي فائل کولڻ جي ضرورت آھي ان کي موڪلڻ لاءِ.
• فائل جي ھيٺان موجود شيئر بٽڻ تي ٽيپ ڪريو ۽ اھو رابطو چونڊيو جنھن کي توھان موڪلڻ چاھيو ٿا ان لسٽ مان جيڪا شيئر مينيو تي ڏيکاري ٿي.

• AirDrop فائل کي ساڄي فولڊر ۾ منتقل ڪندو، تنهنڪري توهان کي ان کي ٻي جاءِ ڳولڻ جي ضرورت نه پوندي

• توهان عام سيٽنگون سيڪشن ۾ پابنديون سب مينيو ذريعي AirDrop کي به غير فعال ڪري سگهو ٿا
توهان جي Mac کان هڪ آئي فون تائين AirDrop استعمال ڪندي فائلون شيئر ڪرڻ هڪ کان وڌيڪ طريقن سان ٿي سگهي ٿو ۽ اهو توهان کي انهن ماڻهن جي حد چونڊڻ جي اجازت ڏئي ٿو جنهن کان توهان AirDrops موڪلڻ ۽ وصول ڪرڻ چاهيو ٿا. بس توهان جي فون تي، توهان پنهنجي رابطن سان حصيداري ڪرڻ ۽ هر ڪنهن کي توهان سان فائلون حصيداري ڪرڻ جي اجازت ڏيڻ جي وچ ۾ تبديل ڪري سگهو ٿا.
بهرحال، هر ڪنهن کي توهان جي ڊوائيس تائين رسائي جي اجازت ڏئي سگهي ٿي توهان کي عجيب ماڻهن کان بي ترتيب اسڪيم ايئر ڊراپس ڏانهن بي نقاب ڪري سگهي ٿي.
فائنر مان AirDrop استعمال ڪريو
• پنهنجي AirDrop سيٽنگن کي منظم ڪرڻ لاءِ، پنهنجي MacOs تي فائنر استعمال ڪندي AirDrop ڳولھيو
پنهنجي ايئر ڊراپ کي بند ڪرڻ جي وچ ۾ ٽگل ڪريو، 'رابطا صرف' چونڊيو ۽ 'هرڪو' چونڊيو

• توهان هڪ دفعو پنهنجي Mac کان هڪ آئي فون تي فائلون شيئر ڪرڻ شروع ڪري سگهو ٿا هڪ دفعو توهان انهن اختيارن تي فيصلو ڪيو جيڪي توهان لاءِ مناسب آهن.
پهريون طريقو توهان جي Mac تي AirDrop ڊراپ ڊائون مينيو استعمال ڪندي آهي
- پنهنجي Mac تي ڳوليندڙ کي لانچ ڪريو، فائل ڳولھيو جيڪو توھان موڪلڻ چاھيو ٿا AirDrop ذريعي.
- منتخب ٿيل فائل تي صحيح ڪلڪ ڪريو ۽ پاپ اپ مينيو مان AirDrop چونڊيو.
- آئڪن تي ٽيپ ڪريو جنهن کي توهان ان کي موڪلڻ چاهيو ان جي تصوير ۽ شروعات ڏيکاريندي.
• AirDrop فائل کي فوري طور تي وصول ڪندڙ جي فون ۾ مناسب فولڊر يا سيڪشن ڏانهن منتقل ڪندو
اضافي طور تي، AirDrop شيئر ٽيب مان استعمال ڪري سگھجي ٿو جيڪا عام طور تي ساڄي هٿ پينل تي ملي ٿي
• پنهنجي Mac جي ساڄي نيويگيشنل پينل تي شيئر آئڪن تي ڪلڪ ڪريو
شيئرنگ طريقن جي مينيو مان AirDrop چونڊيو جيڪي اچن ٿا
• ان شخص جو آئڪن چونڊيو جنھن سان توھان فائل شيئر ڪرڻ چاھيو ٿا
• ڳولھيو ۽ فائل چونڊيو جيڪو توھان چاھيو ٿا AirDrop پنھنجي Mac کان آئي فون تائين.
آخرڪار، جيڪڏھن توھان چاھيو ٿا گھڻن فائلن کي تمام جلدي موڪلڻ کان سواءِ انھن ٻن طريقن مان ڪنھن کي استعمال ڪرڻ کان، توھان ھي ڪري سگھو ٿا ڊريگ ۽ ڊراپ مينيوور استعمال ڪندي.
• پهريون قدم توهان جي Mac تي ڳولڻ وارو لانچ ڪرڻ آهي توهان جي مدد ڪرڻ لاءِ اهي فائلون ڳولڻ لاءِ جيڪي توهان موڪلڻ چاهيو ٿا
• هڪ دفعو توهان فائلن کي ڳوليندا آهيو، توهان کي انهن کي ڇڪڻ جي ضرورت آهي AirDrop ونڊو تي جيڪو سائڊبار ۾ ڳولي سگھجي ٿو
• فائلن کي ٿوري دير لاءِ رکو ته ان کي ٿوري دير لاءِ AirDrop مينيو تي هور ڪرڻ جي اجازت ڏيو.
اهو توهان جي Mac کي ڳولڻ جي مينيو مان ايئر ڊراپ ونڊو ڏانهن سوئچ ڪرڻ جي اجازت ڏيڻ لاء توهان کي فائلن کي حصيداري ڪرڻ جي قابل بڻائي ٿو. اهو صرف چند سيڪنڊن وٺڻ گهرجي.
• هڪ دفعو اهو ٿئي ٿو، فائلن کي آئڪن تي ڇڏي ڏيو جيڪو رابطي جي تصوير ڏيکاريندي جيڪا توهان فائلن کي منتقل ڪرڻ چاهيو ٿا.
• AirDrop فائلن کي رابطي ۾ موڪليندو ۽ انفرادي فائلن کي انهن فولڊرن ۾ رکي ٿو جن ۾ اهي آهن
AirDrop توهان جي ويب سائيٽ ۽ ايپ پاسورڊ
iOS 12 جي تعارف سان، توهان AirDrop فيچر سان اڃا به وڌيڪ شيئرنگ فائدن مان لطف اندوز ٿي سگھو ٿا. اهو توهان کي آسان بڻائي ٿو AirDrop پاسورڊ هڪ ڊوائيس کان ٻئي تائين آساني سان.
اهو عام سيٽنگون مينيو ۾ پاسورڊ ۽ اڪائونٽس سيڪشن مان ٿي سگهي ٿو. توهان کي ويب سائيٽ چونڊڻ جي ضرورت آهي جيڪا پاسورڊ استعمال ڪري ٿي جيڪا توهان ويب سائيٽن ۽ اڪائونٽن جي فهرست مان حصيداري ڪرڻ چاهيو ٿا.
پاسورڊ تي پنھنجي آڱر کي دٻايو جيستائين شيئر سب مينيو پاپ اپ نه ٿئي.
اختيارن جي فهرست مان AirDrop چونڊيو ۽ پاسورڊ حصيداري ڪريو پنھنجي پسند جي ڪنھن رابطي سان.

ويڙهيو
AirDrop iOS ڊوائيسز تي هڪ اهڙي ڪارائتو خصوصيت آهي جيئن اهو محفوظ ڪنيڪشن ۽ ڊوائيسز جي وچ ۾ فائر والز استعمال ڪندي منتقل ڪيل فائلن جي رازداري، رازداري، ۽ سيڪيورٽي کي برقرار رکي ٿي. اهو هڪ مناسب فاصلي کان پڻ ٿي سگهي ٿو مطلب ته توهان کي ان شخص جي اڳيان بيهڻ جي ضرورت ناهي جنهن سان توهان فائلون شيئر ڪري رهيا آهيو.
اهڙين تازه ڪارين سان، اهو ڏسڻ ۾ آسان آهي ڇو ته iOS ڊوائيسز جي وچ ۾ فائلون، فوٽوز، ۽ وڊيوز حصيداري ڪرڻ لاء ايئر ڊراپ استعمال ڪرڻ لاء مثالي آهي.
هي پوسٽ ڪيئن مفيد هو
اسٽار تي ڪلڪ ڪريو ان کي شرح ڪرڻ لاء!
اوسط ريٽنگ / 5. ووٽن جي ڳڻپ ڏيو: